不知道大家在公司使用电脑的时候有没有遇到过两台电脑之间需要文件共享的问题,如果是小文件通过可以通过网络传输的方式进行共享,如果是大的文件也用这种方式则可能就要花费不少的时间。
今天分享windows系统局域网内共享文件的方法。
直入主题
假设现在 电脑A 要共享文件给电脑B
那么先在电脑A进行设置操作
打开“我的电脑” win10则是“此电脑”
输入:控制面板\网络和 Internet\网络和共享中心\
后按回车键,如下图

按回车键后点击更改高级共享设置,如下图
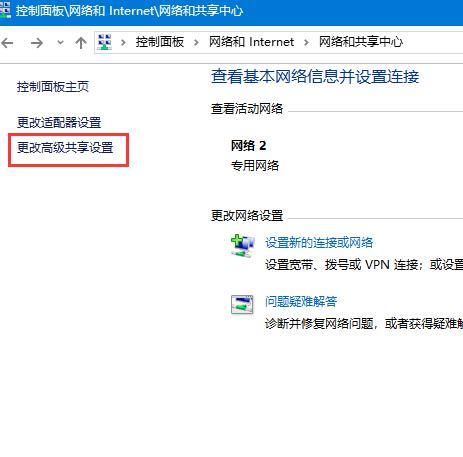
然后点击“所有网络”的展开标志,如下图
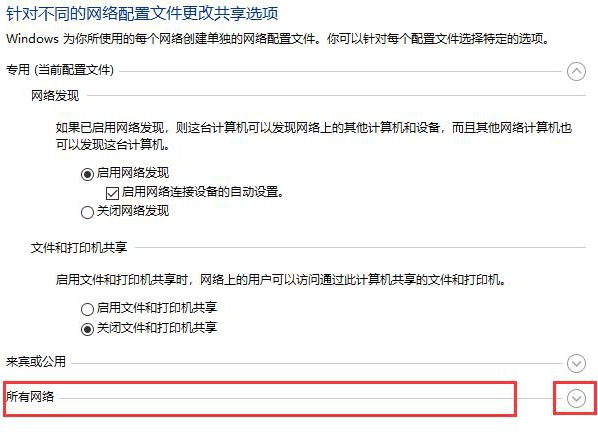
然后找到“密码保护共享”选项,选择关闭密码保护共享然后点击“保存更改”如下图
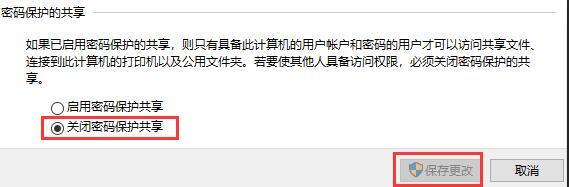
然后右击“要被共享的文件夹”,点击“属性”
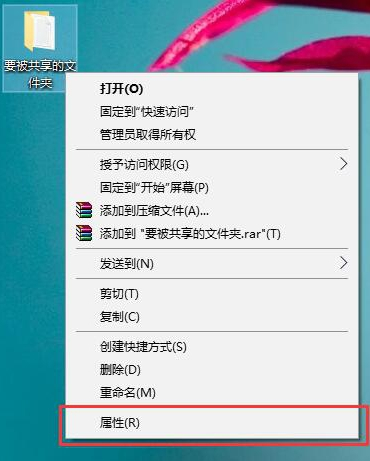
然后点击“共享” 再点击 “高级共享”
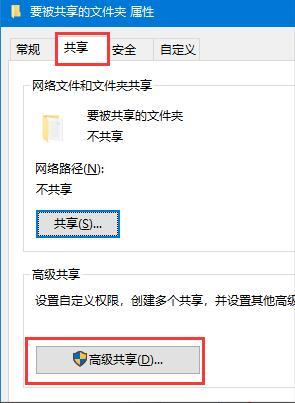
点击勾上“共享此文件夹” 然后点击“权限”
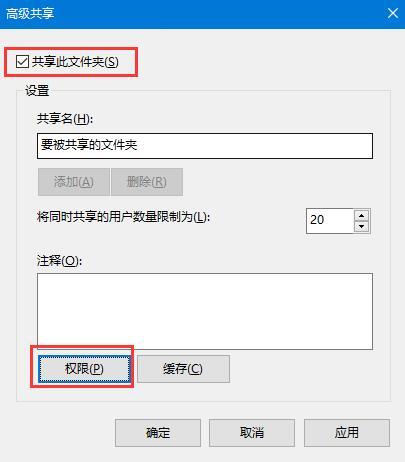
确保是有“Everyone”的 ,然后权限是 更改还是读取,请自行选择,好了后点确定,如下图

这里也点“确定”
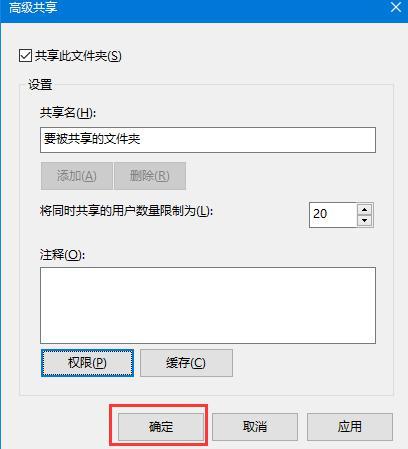
回到这一步再点击“安全”,然后点击“编辑”如下图
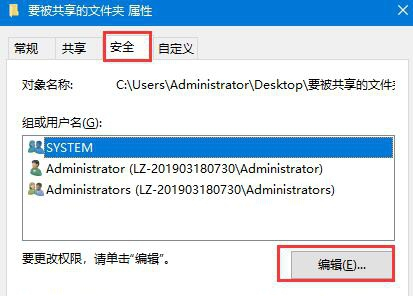
然后点击点击“添加”如下图
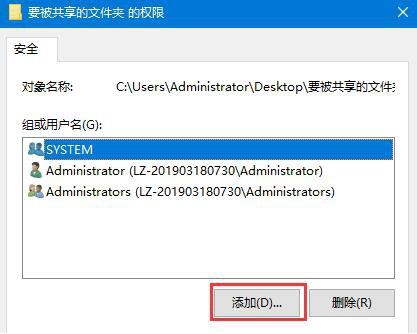
然后输入“everyove” 然后点击“确定”如下图
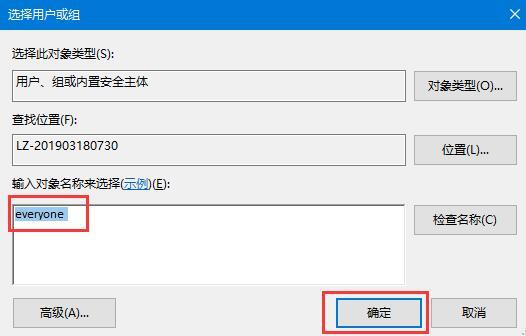
到这里再“确定”如下图

到此电脑A的所有设置已经完成了,但是在电脑B访问电脑A的文件的时候需要知道电脑A的局域网IP
或者计算机名字
在先前的这个地方,点击右边的“以太网”如下图
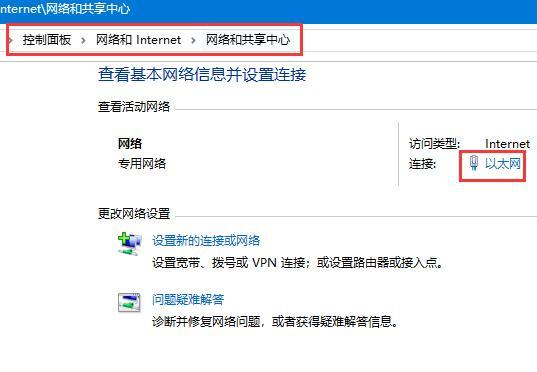
点击详细信息,如下图

这里可以找到局域网的IP地址,如下图
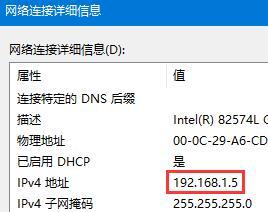
右击“我的电脑” 点击“属性” 可以找到计算机名字

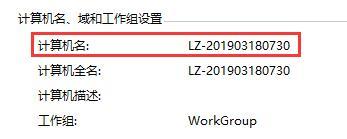
然后我们在电脑B进行操作
打开“我的电脑” 然后输入\\+IP地址或者 \\+计算机名字 回车键 就可以访问电脑A被共享的文件夹了,如下图

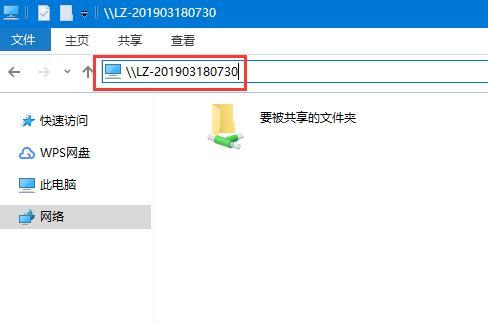
以上就是今天我要分享的所有内容了,欢迎留言评论




 这类问题想必大家在日常操作电脑的过程当中会经常遇到,我之前也遇到过这类问题,那么接下来我就说一下我是怎样处理这类问题的,当出现这类问题的时候我的处理思路就是系统慢...
这类问题想必大家在日常操作电脑的过程当中会经常遇到,我之前也遇到过这类问题,那么接下来我就说一下我是怎样处理这类问题的,当出现这类问题的时候我的处理思路就是系统慢...  昨天咱们一起介绍了华为的荣耀MagicBook笔记本,可以说这是华为目前销量还是比较好的几款笔记本之一,那么昨天除了那篇评测文章之后,有网友留言,这款笔记本的内部构造其实很缩...
昨天咱们一起介绍了华为的荣耀MagicBook笔记本,可以说这是华为目前销量还是比较好的几款笔记本之一,那么昨天除了那篇评测文章之后,有网友留言,这款笔记本的内部构造其实很缩...  九针串口即RS-232接口,个人计算机上的通讯接口之一,由电子工业协会(Electronic Industries AssociaTIon,EIA) 所制定的异步传输标准接口。通常 RS-232 接口以9个引脚 (DB-9) 或是25个引脚...
九针串口即RS-232接口,个人计算机上的通讯接口之一,由电子工业协会(Electronic Industries AssociaTIon,EIA) 所制定的异步传输标准接口。通常 RS-232 接口以9个引脚 (DB-9) 或是25个引脚...  电脑 方便了我们的生活,但是 电脑 也总会出现一些故障困扰着我们。电脑的故障分为两种,一种是 硬件故障 ,一种是 软件故障。 硬件故障我们遇到的比较少,软件故障我们碰到的居...
电脑 方便了我们的生活,但是 电脑 也总会出现一些故障困扰着我们。电脑的故障分为两种,一种是 硬件故障 ,一种是 软件故障。 硬件故障我们遇到的比较少,软件故障我们碰到的居...  雷神bios设置图解教程...
雷神bios设置图解教程...  讲解当ACCESS数据库密码忘记时,应该怎样解决!那么我所分享的方法不是通过一些代码来破解,而是使用第三方工具来查看密码,这个方法的好处就在于不用破坏原来的密码,如果操作...
讲解当ACCESS数据库密码忘记时,应该怎样解决!那么我所分享的方法不是通过一些代码来破解,而是使用第三方工具来查看密码,这个方法的好处就在于不用破坏原来的密码,如果操作...  OBSStudio是网络主播比较喜欢的一款视频录制软件,它不仅支持主播推流,还可以充当虚拟摄像头。由于电脑没有安装...
OBSStudio是网络主播比较喜欢的一款视频录制软件,它不仅支持主播推流,还可以充当虚拟摄像头。由于电脑没有安装...  win10骑马与砍杀点不开 教你win10骑马与砍杀点不开解决...
win10骑马与砍杀点不开 教你win10骑马与砍杀点不开解决...  核显cpu故名思义就是把显卡集成到cpu里面的意思,这种技术原自于智能手机,不过PC机也采用了这种技术也是大势所趋,今天我重点讲一下核显cpu装win7系统的方法,因为我看到很多粉丝私...
核显cpu故名思义就是把显卡集成到cpu里面的意思,这种技术原自于智能手机,不过PC机也采用了这种技术也是大势所趋,今天我重点讲一下核显cpu装win7系统的方法,因为我看到很多粉丝私...  很多用户都想要升级WIn11,体验一下微软发布的最新系统,一般来说,只要是近期购买的电脑升级Win11系统都不存在什...
很多用户都想要升级WIn11,体验一下微软发布的最新系统,一般来说,只要是近期购买的电脑升级Win11系统都不存在什...  secure boot直接面对Linux或其他操作系统.因此,许多无法安装Linux系统的用户都与此secure boot目录直接相关.为了避免受到反...
secure boot直接面对Linux或其他操作系统.因此,许多无法安装Linux系统的用户都与此secure boot目录直接相关.为了避免受到反...  Word中超链接显示不正常...
Word中超链接显示不正常...  硬盘是用来 存储系统与文件数据的硬件 。电脑硬盘我们常见的是机械硬盘与固态硬盘,机械硬盘的传输速度慢,容量大,但是价格便宜;固态硬盘传输速度快,容量小,但是价格贵。...
硬盘是用来 存储系统与文件数据的硬件 。电脑硬盘我们常见的是机械硬盘与固态硬盘,机械硬盘的传输速度慢,容量大,但是价格便宜;固态硬盘传输速度快,容量小,但是价格贵。...  微信启动慢的解决方法...
微信启动慢的解决方法...  我们在使用电脑的时候,某些应用都是直接在微软的应用商店下载的,但是许多小伙伴在下载的时候都不知道下载路...
我们在使用电脑的时候,某些应用都是直接在微软的应用商店下载的,但是许多小伙伴在下载的时候都不知道下载路...  路由器怎么重置?如何重置路由器...
路由器怎么重置?如何重置路由器...  有小伙伴刚装好的系统,发现打印文档时只能选择手动双面打印,但是打印机实际上是支持自动双面打印的,遇到这...
有小伙伴刚装好的系统,发现打印文档时只能选择手动双面打印,但是打印机实际上是支持自动双面打印的,遇到这...  使用电脑的时候,经常会遇到各种问题,比如最近就有位朋友网络出现问题,想要设置ccproxy,却不知道如何操作。又...
使用电脑的时候,经常会遇到各种问题,比如最近就有位朋友网络出现问题,想要设置ccproxy,却不知道如何操作。又...  电脑在使用过程中,如果想把一个分盘(分区)拆分为两个分区,不太懂电脑的人该如何操作呢? 今天我就分享大家一个简单的拆分分区的方法。 那么直接进入正题 以我的电脑操作作...
电脑在使用过程中,如果想把一个分盘(分区)拆分为两个分区,不太懂电脑的人该如何操作呢? 今天我就分享大家一个简单的拆分分区的方法。 那么直接进入正题 以我的电脑操作作...  今天来跟大家分享下,关于电脑下载软件的教程:电脑下载软件这样做,才不会携带病毒或木马; 什么是电脑病毒和木马呢? 对于这个问题,我今天就不用官方的方式跟大家解答,只...
今天来跟大家分享下,关于电脑下载软件的教程:电脑下载软件这样做,才不会携带病毒或木马; 什么是电脑病毒和木马呢? 对于这个问题,我今天就不用官方的方式跟大家解答,只...  微信猜拳作弊方法是什么...
微信猜拳作弊方法是什么...  命令符 从用户视图切换到系统视图 systemview 从系统视图切换到用户视图 quit 连...
命令符 从用户视图切换到系统视图 systemview 从系统视图切换到用户视图 quit 连...  如何解决用U盘装系统进入pe后鼠标键盘失灵的问题...
如何解决用U盘装系统进入pe后鼠标键盘失灵的问题...  SLIC是什么win7BIOS中SLIC怎么使用设置...
SLIC是什么win7BIOS中SLIC怎么使用设置...  路由器和光猫上的usb接口有什么用...
路由器和光猫上的usb接口有什么用...  需要的备件:DB9转RJ45转换器2个,标准100M以太网线一根,DB9转RJ45头 制作步骤: COM口公头颜色线序如下: 上一排为4针,线序如下:1针不接,2针 蓝色 ,3针白色,4针 橙色 下一排为5针...
需要的备件:DB9转RJ45转换器2个,标准100M以太网线一根,DB9转RJ45头 制作步骤: COM口公头颜色线序如下: 上一排为4针,线序如下:1针不接,2针 蓝色 ,3针白色,4针 橙色 下一排为5针...  1、点击电脑桌面左下角的开始按钮,选择控制面板 2、选择外观和个性化 3、在打开页面中,选择显示 4、在打开页面的左侧栏里,选择调整亮度 5、这时,在页面的下方有一个屏幕亮度...
1、点击电脑桌面左下角的开始按钮,选择控制面板 2、选择外观和个性化 3、在打开页面中,选择显示 4、在打开页面的左侧栏里,选择调整亮度 5、这时,在页面的下方有一个屏幕亮度...  618就要到了,很多人相信已经在准备清空购物车了,拼多多作为一个可以拼团购物的电商平台,让我们可以享受各种...
618就要到了,很多人相信已经在准备清空购物车了,拼多多作为一个可以拼团购物的电商平台,让我们可以享受各种...  换电脑查看word文档时显示字体不一样...
换电脑查看word文档时显示字体不一样...  在台式机功能键盘区有个Home键,笔记本电脑也有,但是不同品牌电脑位置不一样,有很多人就问了,键盘上的Home键是什么意思?有什么作用,下面给大家介绍下电脑home键有什么用?...
在台式机功能键盘区有个Home键,笔记本电脑也有,但是不同品牌电脑位置不一样,有很多人就问了,键盘上的Home键是什么意思?有什么作用,下面给大家介绍下电脑home键有什么用?...  主板4针CPU风扇针脚定义是怎样的...
主板4针CPU风扇针脚定义是怎样的...  复印机质量故障的原因与排除,以下所列举的故障,对于各种复印机并非一律如此,即使同一故障在不同类型的机器中,其成因也可能不同。因此,这里侧重于提供方法和思路。 (一)...
复印机质量故障的原因与排除,以下所列举的故障,对于各种复印机并非一律如此,即使同一故障在不同类型的机器中,其成因也可能不同。因此,这里侧重于提供方法和思路。 (一)...  电脑上怎么放光盘_播放CD的方法步骤...
电脑上怎么放光盘_播放CD的方法步骤...  相信在使用电脑的过程中,很多用户都有过重装系统的经历。电脑重装系统会格式化C盘,为我们解决系统问题。不过在一键重装系统过程中,也可能会出现一些意外。最近有用户为电脑...
相信在使用电脑的过程中,很多用户都有过重装系统的经历。电脑重装系统会格式化C盘,为我们解决系统问题。不过在一键重装系统过程中,也可能会出现一些意外。最近有用户为电脑...  一台主机带6台显示器,并且要求每个显示器之间独立进行操作是可以实现的! 具体的实施方法需要从两个方面进行入手: 一个是显示器与主机之间的连接问题,需要显卡支持6个外接显...
一台主机带6台显示器,并且要求每个显示器之间独立进行操作是可以实现的! 具体的实施方法需要从两个方面进行入手: 一个是显示器与主机之间的连接问题,需要显卡支持6个外接显...  我们在使用电脑时,可能会遇到某个程序音量过大,而其他程序声音正常的情况。这时我们可以使用音量合成器来调...
我们在使用电脑时,可能会遇到某个程序音量过大,而其他程序声音正常的情况。这时我们可以使用音量合成器来调...  怎么查看本机是否支持TPM2.0?相信大家已经了解了想要升级Win11需要具备TPM2.0的事情,但是大多数人都不知道怎么查...
怎么查看本机是否支持TPM2.0?相信大家已经了解了想要升级Win11需要具备TPM2.0的事情,但是大多数人都不知道怎么查...  技嘉主板bios设置中文对照的方法步骤...
技嘉主板bios设置中文对照的方法步骤...  现如今光驱的作用越来越低,我们也很少用到光盘,光驱基本是处于闲置的状态。而在固态硬盘盛行之后,很多用户都采用了固态硬盘+机械硬盘的搭配,将固态硬盘作为主硬盘引导系统...
现如今光驱的作用越来越低,我们也很少用到光盘,光驱基本是处于闲置的状态。而在固态硬盘盛行之后,很多用户都采用了固态硬盘+机械硬盘的搭配,将固态硬盘作为主硬盘引导系统...  电脑双屏显示已经成为许多用户的标配之一,双屏显示丰富了电脑的扩展能力。 对于娱乐用户而言,一屏用于播放电影、一屏用于上网娱乐,互不干扰; 对于办公用户而言,一屏用于...
电脑双屏显示已经成为许多用户的标配之一,双屏显示丰富了电脑的扩展能力。 对于娱乐用户而言,一屏用于播放电影、一屏用于上网娱乐,互不干扰; 对于办公用户而言,一屏用于...  哪个键可以强制打开计算机 ?让我们看一下计算机上强制启动的三个键。 只...
哪个键可以强制打开计算机 ?让我们看一下计算机上强制启动的三个键。 只...  大家使用电脑编辑文档、聊天、输入文字等就要涉及到符号,一般的句号、逗号键盘上都有。如果遇到一些键盘上没...
大家使用电脑编辑文档、聊天、输入文字等就要涉及到符号,一般的句号、逗号键盘上都有。如果遇到一些键盘上没...  电脑被你弄到挂点,怎么修就是修不好,你只好向电脑维修人员求救。维修人员很乐意帮你排除困难,前提是你必须诚实以对。如果你为了维护自尊而撒谎,或是讲出超烂的借口,无法...
电脑被你弄到挂点,怎么修就是修不好,你只好向电脑维修人员求救。维修人员很乐意帮你排除困难,前提是你必须诚实以对。如果你为了维护自尊而撒谎,或是讲出超烂的借口,无法...  本文搜罗了稳压电源、DCDC转换电源、开关电源、充电电路、恒流源相关的经典电路资料,为工程师提供最新鲜的电路图参考资料,他是电子工程师的智慧背囊。 一、稳压电源 1、3~2...
本文搜罗了稳压电源、DCDC转换电源、开关电源、充电电路、恒流源相关的经典电路资料,为工程师提供最新鲜的电路图参考资料,他是电子工程师的智慧背囊。 一、稳压电源 1、3~2...  浏览器云同步是什么怎么开启...
浏览器云同步是什么怎么开启...  笔记本一般都会自带fn功能键让电脑的f1-f12键有更多的功能。但每个品牌的笔记本关闭的方法都不太一样,那么联想笔...
笔记本一般都会自带fn功能键让电脑的f1-f12键有更多的功能。但每个品牌的笔记本关闭的方法都不太一样,那么联想笔...  电脑在使用过程中如果分区太多,想将两个分区或者几个合成为一个,不太懂电脑的人该如何操作? 例如:我要把电脑中的G盘,F盘合并成一个分盘(分区) 我分享教大家一个比较简单...
电脑在使用过程中如果分区太多,想将两个分区或者几个合成为一个,不太懂电脑的人该如何操作? 例如:我要把电脑中的G盘,F盘合并成一个分盘(分区) 我分享教大家一个比较简单...  进入英雄联盟显示超出范围怎么办?解决方法...
进入英雄联盟显示超出范围怎么办?解决方法...  为电脑重装系统可以说是解决电脑系统问题最常见的方法。而使用过U盘来给电脑重装系统的小伙伴就知道,在用U盘进行系统重装的时候,设置BIOS启动项是最让人头痛的一个步骤了。毕...
为电脑重装系统可以说是解决电脑系统问题最常见的方法。而使用过U盘来给电脑重装系统的小伙伴就知道,在用U盘进行系统重装的时候,设置BIOS启动项是最让人头痛的一个步骤了。毕...  amd bios的设置图解教程...
amd bios的设置图解教程...